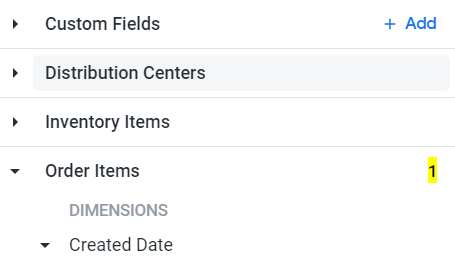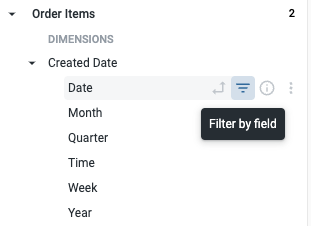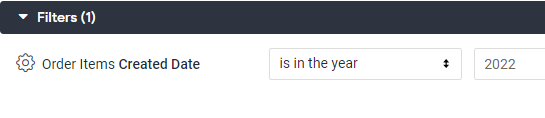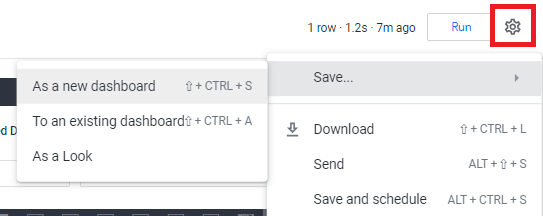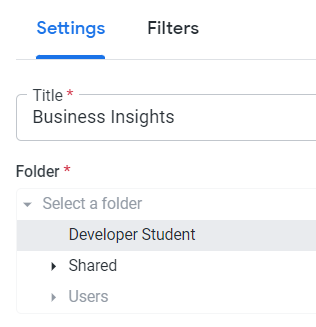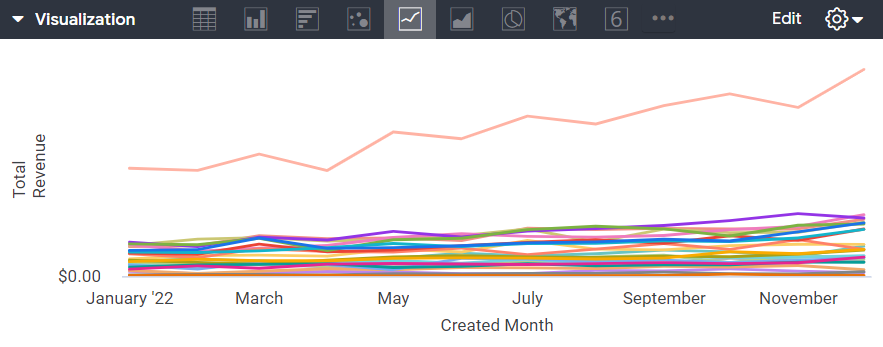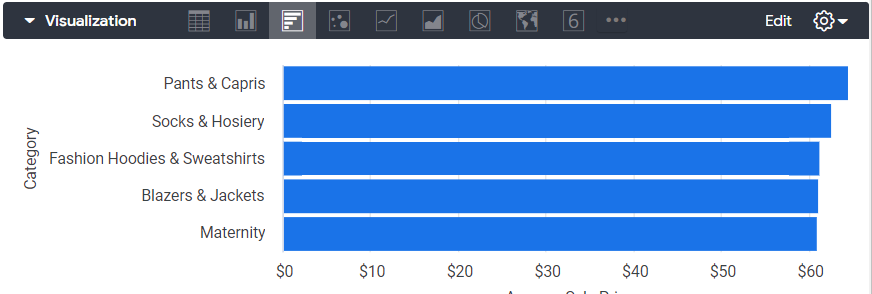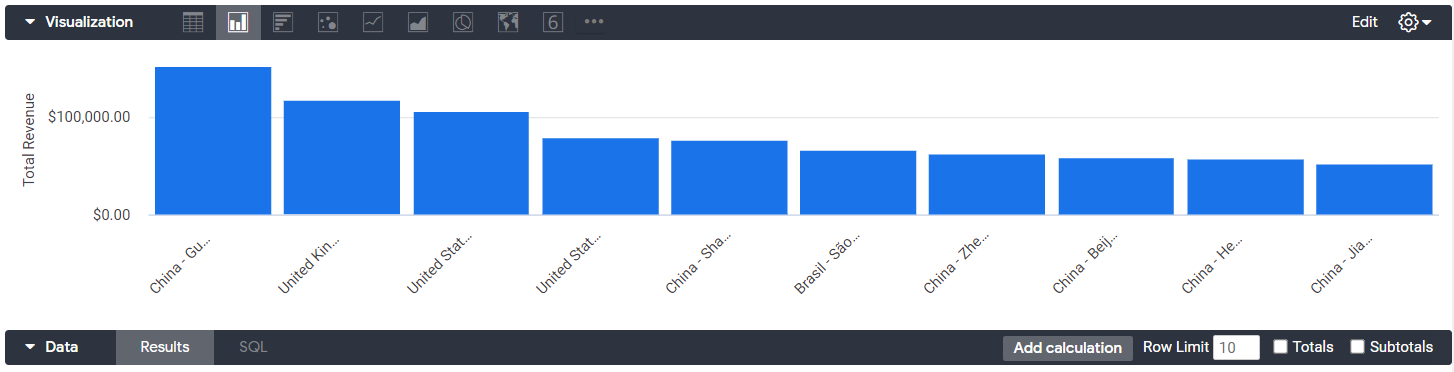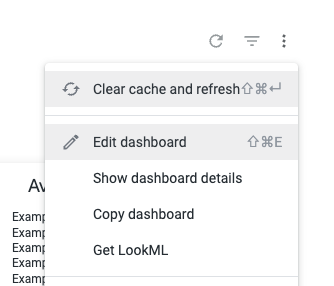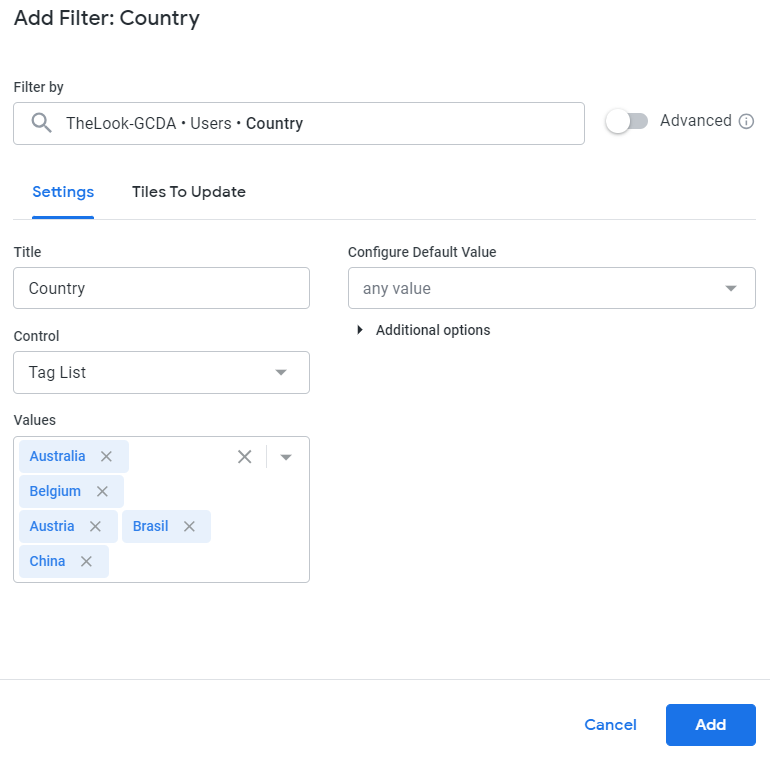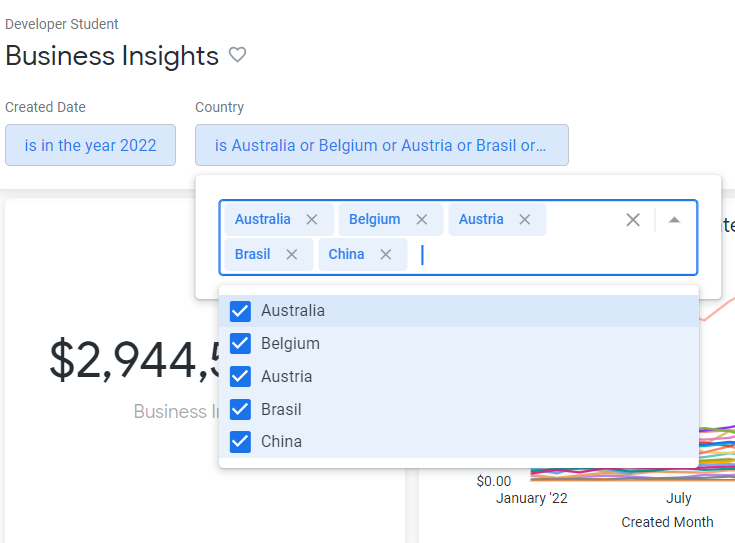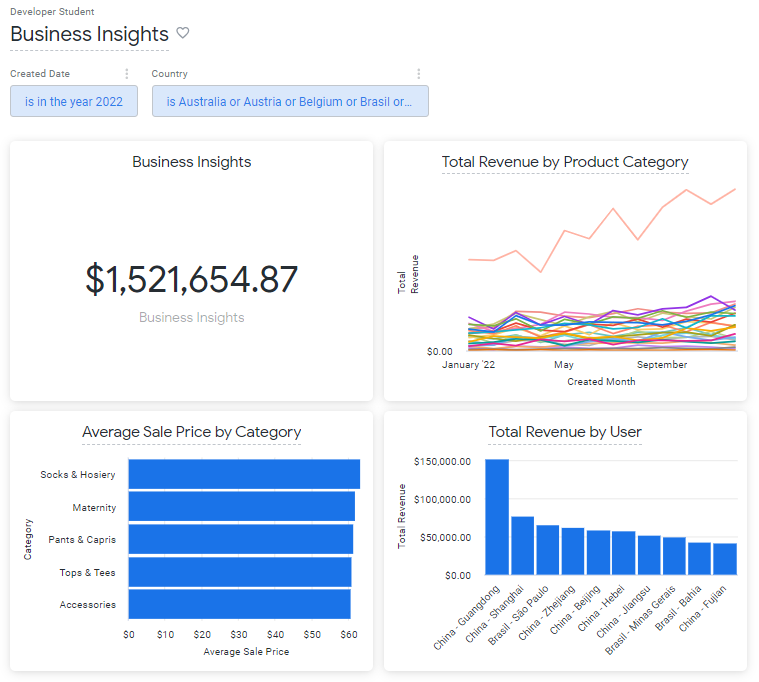Checkpoints
Build a visualization
/ 25
Build a line graph
/ 25
Add a Bar graph of Products by Average Sale Price
/ 25
Add a Bar graph of Users by Total Revenue
/ 25
Criar um painel com a interface do Looker Enterprise
- Informações gerais da atividade
- Cenário
- Configuração
- Tarefa 1: criar uma visualização de valor único
- Tarefa 2: criar um gráfico de linhas
- Tarefa 3: adicionar um gráfico de barras de produtos por preço de venda médio
- Tarefa 4: adicionar um gráfico de barras de usuários por receita total por país
- Tarefa 5: adicionar um filtro ao dashboard
- Conclusão
- Finalize o laboratório
 IMPORTANTE:
IMPORTANTE: Conclua este laboratório prático usando um computador ou notebook.
Conclua este laboratório prático usando um computador ou notebook. Só 5 tentativas são permitidas por laboratório.
Só 5 tentativas são permitidas por laboratório. É comum não acertar todas as questões na primeira tentativa e precisar refazer uma tarefa. Isso faz parte do processo de aprendizado.
É comum não acertar todas as questões na primeira tentativa e precisar refazer uma tarefa. Isso faz parte do processo de aprendizado. Depois que o laboratório é iniciado, não é possível pausar o tempo. Depois de 1h30, o laboratório será finalizado, e você vai precisar recomeçar.
Depois que o laboratório é iniciado, não é possível pausar o tempo. Depois de 1h30, o laboratório será finalizado, e você vai precisar recomeçar. Para saber mais, confira as Dicas técnicas do laboratório.
Para saber mais, confira as Dicas técnicas do laboratório.
Informações gerais da atividade
Ferramentas de visualização de dados de nível empresarial são usadas por organizações que precisam gerenciar e analisar grandes quantidades de dados. Uma ferramenta desse tipo que é conhecida é o Looker.
O Looker é uma plataforma de Business Intelligence (BI) que ajuda a conhecer, analisar, visualizar e compartilhar seus dados. O Looker Enterprise é parte da plataforma do Looker e é uma ferramenta poderosa que pode ser usada para visualizar dados, tomar decisões melhores, melhorar a comunicação e identificar tendências.
A camada semântica e a arquitetura altamente escalonável do Looker Enterprise ajudam analistas a analisar conjuntos de dados grandes com facilidade, sem se preocuparem com a complexidade do código. Dessa forma, todos os usuários trabalham com a mesma fonte de informações, sem a possibilidade de haver versões conflitantes. O modelo de governança de dados do Looker Enterprise também permite que os usuários colaborem em insights e protejam os dados confidenciais.
Neste laboratório, você vai usar a Análise no Looker Enterprise para criar visualizações que suportem análises de dados aprofundadas e a tomada de decisões importantes para os negócios.
Cenário
Para gerar insights sobre tendências de desempenho das compras e facilitar as comparações com os meses recentes, a VP de finanças da TheLook eCommerce, Kiran, solicitou um dashboard interativo que resume os dados de venda de 2022. Esse dashboard vai permitir que ela identifique e destaque indicadores principais de desempenho (KPIs, na sigla em inglês) como receita.
Você decide usar o Looker Enterprise para criar um dashboard de insights do negócio, uma visualização interativa usada para entender melhor os KPIs e o desempenho de uma empresa com o passar do tempo.
Para esta tarefa, primeiro você vai criar uma visualização de um único valor e adicioná-la a um novo dashboard. Depois, você vai adicionar um gráfico de linhas para exibir a tendência da receita total de 2022, por categoria de produto, ao novo dashboard. Em seguida, você vai adicionar mais duas visualizações: um gráfico de barras que mostra o preço médio de venda por produto e um gráfico de colunas que mostra a receita total por país. Por fim, você vai adicionar um filtro de país ao dashboard.
Configuração
Antes de clicar em "Começar o laboratório"
Leia as instruções a seguir. Os laboratórios são cronometrados e não podem ser pausados. O timer é iniciado quando você clica em Começar o laboratório e mostra por quanto tempo os recursos do Google Cloud vão ficar disponíveis.
Neste laboratório prático, você pode fazer as atividades por conta própria em um ambiente de nuvem real, e não em uma simulação ou demonstração. Você vai receber novas credenciais temporárias para fazer login e acessar o Google Cloud durante a atividade.
Confira os requisitos para concluir o laboratório:
-
Acesso a um navegador de Internet padrão (recomendamos o Chrome)
-
Tempo para concluir o laboratório (importante: depois de começar, não é possível pausar)
Como iniciar o laboratório e fazer login no Looker
-
Clique no botão Começar o laboratório. No painel Detalhes do laboratório à esquerda, você verá o seguinte:
- Tempo restante
- O botão Abrir o Looker
- As credenciais temporárias que você vai usar neste laboratório
- Outras informações, se forem necessárias
Observação: se for preciso pagar pelo laboratório, um pop-up vai aparecer para você escolher a forma de pagamento. -
Clique em Abrir o Looker.
Dica: coloque as guias em janelas separadas lado a lado.
- Copie o nome de usuário do Looker (e-mail) e a senha abaixo e cole na caixa de diálogo Fazer login no Looker.
Nome de usuário do Looker (e-mail):
Senha do Looker:
Você também pode encontrar o Nome de usuário do Looker (e-mail) e a senha no painel Detalhes do laboratório.
- Marque a caixa de seleção Permanecer conectado e clique em Fazer login.
Depois disso, a instância do Looker para este laboratório vai aparecer.
Tarefa 1: criar uma visualização de valor único
Nesta tarefa, você vai criar uma visualização de valor único mostrando a receita total de 2022. Primeiro, você vai determinar a receita total de 2022 e mostrar esse número com uma visualização de valor único. Depois, vai adicionar essa visualização a um novo dashboard Business Insights.
- No painel de navegação, clique em Análise. O menu Análise é exibido.
- Na seção suspensa TheLook-GCDA, selecione Order Items.
A página Order Items é exibida e abre automaticamente a guia Todos os campos.
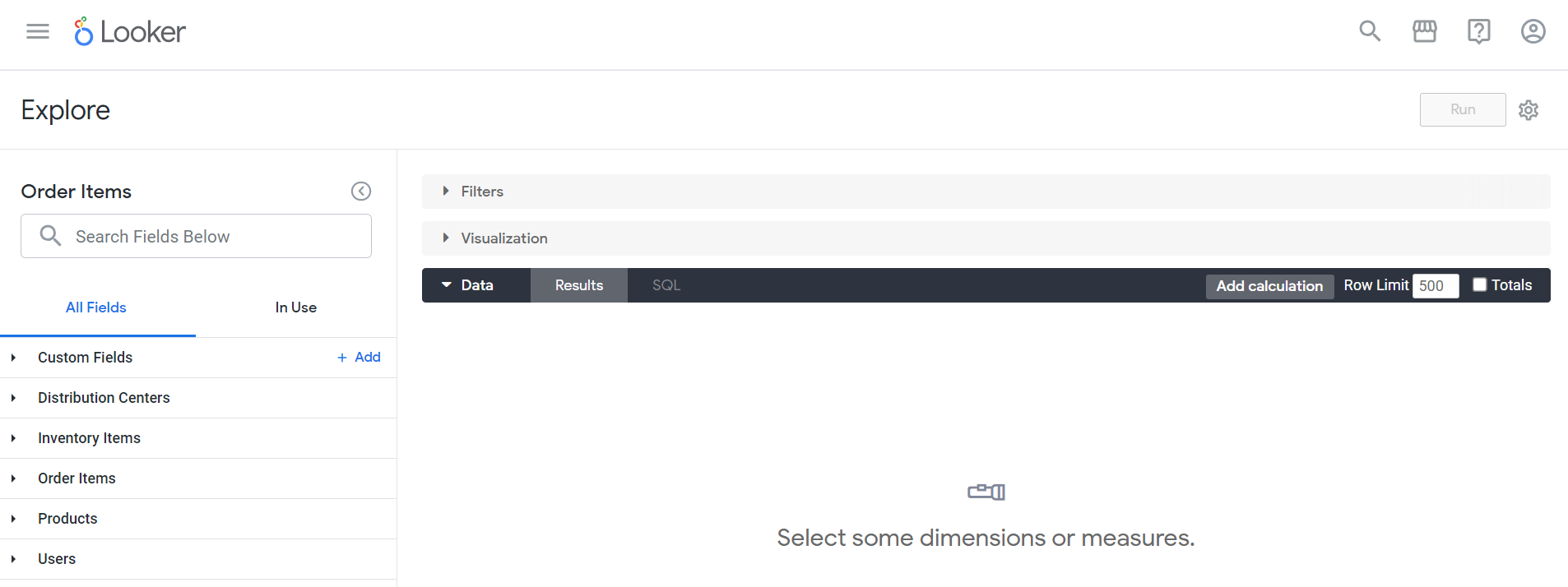
- Na guia Todos os campos, navegue para Order Items e selecione a medida Total Revenue na seção Measures.
Observe que o número 1 é adicionado ao lado do cabeçalho suspenso Order Items. Quando você seleciona ou cancela a seleção de um campo, a contagem de seleções é alterada para refletir o número de campos selecionados. Isso pode ajudar a verificar se selecionou o número de campos correto.
-
Navegue para a guia Todos os campos > Order Items > seção Dimensions e abra o menu suspenso Created Date.
-
Clique no ícone Filtrar por campo (
) ao lado de Date. Perceba que o número ao lado do cabeçalho suspenso Order Items aumentou para 2.
-
Expanda a barra Filtros se ainda não tiver feito isso e defina o menu suspenso da opção está no ano para Order Items Created Date.
-
Digite 2022 para filtrar os resultados para o ano 2022.
-
Expanda a barra Visualização e selecione o ícone Valor único
.
-
Clique em Executar. A receita total de 2022 será exibida na seção Visualização.
-
Na barra de ações Análise, clique em Abrir ações (
).
-
No menu suspenso Abrir ações, selecione Salvar…> Como um novo dashboard.
A caixa de diálogo Salvar como um novo dashboard é exibida.
- Na guia Configurações, no campo Título, insira o seguinte título para o novo dashboard: Business Insights.
- Clique em Salvar.
Clique em Verificar meu progresso para confirmar que você concluiu a tarefa corretamente.
Tarefa 2: criar um gráfico de linhas
Nesta tarefa, você vai identificar a receita total por categoria de produto em 2022 e exibir os resultados como um gráfico de linhas. Depois, vai adicionar essa visualização ao dashboard "Business Insights" que criou na tarefa anterior.
-
No painel de navegação, clique no menu Início no Menu principal e selecione Análise > Order Items para limpar o trabalho feito na tarefa anterior.
-
Na seção TheLook-GCDA, selecione Order Items. A página de análise Order Items é exibida.
-
Navegue para a guia Todos os campos > Order Items > seção Measures > Total Revenue. Verifique se o campo foi selecionado conferindo a contagem de seleções antes de continuar.
-
Navegue para a guia Todos os campos > Order Items > seção Dimensions > Created Date e selecione Month. Selecione somente o campo Month.
-
Navegue para a guia Todos os campos > Products e clique no ícone Dados dinâmicos (
) ao lado da dimensão Category.
-
Navegue para a guia Todos os campos > Order Items > seção Dimensions > Created Date e clique no ícone Filtrar por campo (
) ao lado de Date.
-
Expanda a barra Filtros se ainda não tiver feito isso. Em Order Items Created Date, selecione a opção está no ano e digite 2022 para filtrar os resultados de 2022.
-
Expanda a barra Visualização e selecione o ícone de Linhas.
-
Clique em Executar.
-
Na barra de ações "Análise", clique no ícone Abrir ações (
). No menu Abrir ações, selecione Salvar… > Em um dashboard.
-
Na caixa de diálogo Adicionar a um dashboard nesta pasta, digite o seguinte título para a visualização: Total Revenue by Product Category.
-
No painel de navegação da caixa de diálogo Adicionar a um dashboard nesta pasta, selecione Developer Student.
-
Selecione Business Insights.
-
Clique em Salvar no dashboard.
Clique em Verificar meu progresso para confirmar que você concluiu a tarefa corretamente.
Tarefa 3: adicionar um gráfico de barras de produtos por preço de venda médio
Nesta tarefa, você vai identificar o preço de venda médio por categoria de produto e exibir os resultados como um gráfico de barras. Depois, vai adicionar essa visualização ao dashboard Business Insights.
-
No painel de navegação, clique no ícone Menu principal (
). O menu principal é exibido.
-
Na seção TheLook-GCDA, selecione Order Items. A página de análise Order Items é exibida.
-
Navegue para a guia Todos os campos > Order Items > seção Measures e selecione Average Sale Price.
-
Navegue para a guia Todos os campos > Products > seção Dimensions e selecione Category.
-
Navegue para Order Items > seção Dimensions > Created Date e clique no ícone Filtrar por campo (
) ao lado de Date.
- Expanda a barra Filtros se ainda não tiver feito isso. Em Order Items Created Date, selecione a opção está no ano e digite 2022 para filtrar os resultados de 2022.
-
Expanda a barra Visualização e selecione o ícone de Barras.
-
Expanda a seção Data e atualize o limite de linhas para 5.
-
Clique em Executar. Um gráfico de barras é exibido na seção Visualização.
- Na barra de ações Análise, clique no ícone Abrir ações (
). No menu Abrir ações, selecione Salvar… > Em um dashboard.
A caixa de diálogo Adicionar a um dashboard nesta pasta é aberta.
-
Digite o seguinte título para a visualização: Average Sale Price by Category.
-
No painel de navegação da caixa de diálogo Adicionar a um dashboard nesta pasta, selecione Developer Student.
-
Selecione Business Insights.
-
Clique em Salvar no dashboard.
Clique em Verificar meu progresso para confirmar que você concluiu a tarefa corretamente.
Tarefa 4: adicionar um gráfico de barras de usuários por receita total por país
Nesta tarefa, você vai identificar a receita total por país e exibir os resultados como um gráfico de colunas. Depois, vai adicionar essa visualização ao dashboard Business Insights.
-
No painel de navegação, clique no ícone Menu principal (
). O menu principal é exibido.
-
Na seção TheLook-GCDA, selecione Order Items. A página Order Items é exibida.
-
Navegue para a guia Todos os campos > Order Items > seção Measures e selecione Total Revenue.
-
Navegue para a guia Todos os campos > Users e selecione Country e State.
-
Navegue para a guia Todos os campos > Order Items > seção Dimensions > Created Date e clique no ícone Filtrar por campo (
) ao lado de Date.
-
Expanda a barra Filtros se ainda não tiver feito isso. Em Order Items Created Date, selecione a opção está no ano e digite 2022 para filtrar os resultados de 2022.
-
Expanda a barra Visualização e selecione o ícone de Colunas.
-
Expanda a seção Dados e atualize o limite de linhas para 10.
-
Clique em Executar.
-
Na barra de ações "Análise", clique no ícone Abrir ações (
). No menu Abrir ações, selecione Salvar… > Em um dashboard. A caixa de diálogo Adicionar a um dashboard nesta pasta é aberta.
-
Digite o seguinte título para a visualização: Total Revenue by User.
-
No painel de navegação da caixa de diálogo Adicionar a um dashboard nesta pasta, selecione Developer Student.
-
Selecione Business Insights.
-
Clique em Salvar no dashboard.
Clique em Verificar meu progresso para confirmar que você concluiu a tarefa corretamente.
Tarefa 5: adicionar um filtro ao dashboard
Nesta tarefa, você vai adicionar um filtro de país ao dashboard "Business Insights".
-
Clique no logotipo do Looker. A página inicial do Looker é exibida.
-
No painel de navegação, navegue para Pastas > Minha pasta.
A pasta "Developer Student's" é mostrada.
- Clique no dashboard Business Insights.
O dashboard "Business Insights" é aberto.
- Clique no ícone de menu Ações do dashboard (
) e selecione Editar dashboard.
O dashboard Business Insights é aberto.
- Clique no botão Filtros na barra de ferramentas no canto superior esquerdo da janela. No menu suspenso Filtros, selecione Adicionar filtro.
A caixa de diálogo Adicionar filtro é mostrada.
-
Em Filtrar por campo, digite Country. Um menu suspenso Users é mostrado.
-
No menu suspenso Users, selecione Country. A caixa de diálogo Adicionar filtro: Country é mostrada.
-
Expanda o menu suspenso qualquer valor do campo Values.
-
Selecione os primeiros 5 nomes de países.
-
Clique em Adicionar.
-
Clique em Salvar.
-
No dashboard Business Insights, expanda o campo de filtro "Country" e selecione os cinco países que você adicionou ao filtro.
- Clique em Atualizar. O novo filtro de país do produto foi aplicado às visualizações no dashboard.
Conclusão
Bom trabalho!
Você criou um dashboard de insights do negócio que pode ajudar Kiran a monitorar o desempenho das vendas nos últimos anos e identificar tendências nos dados.
Para criar o dashboard, você primeiro criou uma visualização na interface "Análise" do Looker Enterprise. Essa visualização mostrou a tendência de receita total ao longo do tempo por categoria de produto. Depois, você adicionou mais duas visualizações ao dashboard: um gráfico de barras que mostra o preço de venda médio por produto e um gráfico de colunas que mostra a receita total por país. Por fim, você adicionou um filtro de país ao dashboard.
Neste laboratório, você adquiriu experiência prática em usar a interface do Looker Enterprise para criar um dashboard interativo. Além disso, desenvolveu habilidades para criar visualizações que atendem a uma necessidade específica e usar um filtro para ajudar os usuários a encontrarem as informações que procuram.
Agora você sabe como criar dashboards interativos que atendem a uma necessidade da empresa usando a interface do Looker Enterprise.
Finalize o laboratório
Antes de encerrar o laboratório, certifique-se de que você concluiu todas as tarefas. Quando tudo estiver pronto, clique em Terminar o laboratório e depois em Enviar.
Depois que você finalizar um laboratório, não será mais possível acessar o ambiente do laboratório nem o trabalho que você concluiu nele.
Copyright 2024 Google LLC. Todos os direitos reservados. Google e o logotipo do Google são marcas registradas da Google LLC. Todos os outros nomes de empresas e produtos podem ser marcas registradas das empresas a que estão associados.