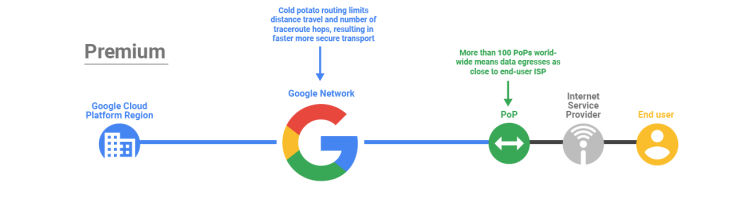チェックポイント
Create the VM instances
/ 10
ネットワーク ティアによるネットワーク コストの最適化
概要
このラボでは、プレミアム ティアのネットワーク サービス(デフォルト)とスタンダード ティアのネットワーク サービスに VM を 1 台ずつ作成し、その後各 VM インスタンスのレイテンシとネットワーク パスを比較します。
Google Cloud の Network Service Tiers を利用して、クラウド ネットワークを最適化できます(パフォーマンスを優先する場合はプレミアム ティア、コストを優先する場合は新しいスタンダード ティアを選択します)。
プレミアム ティア
プレミアム ティアでは、十分にプロビジョニングされた、低レイテンシで信頼性の高い Google のグローバル ネットワークでトラフィックが配信されます。このネットワークを構成するのは広範なグローバル プライベート ファイバー ネットワークであり、そのポイント オブ プレゼンス(POP)は世界各地に 100 か所以上あります。
スタンダード ティア
スタンダード ティアは、新しい低コストのサービスです。このティアのネットワーク品質は、プレミアム ティアの品質よりは低くなるものの、他のパブリック クラウド プロバイダやリージョン ネットワーク サービス(リージョンごとに 1 つの VIP を使用するリージョン ロード バランシングなど)と同等です。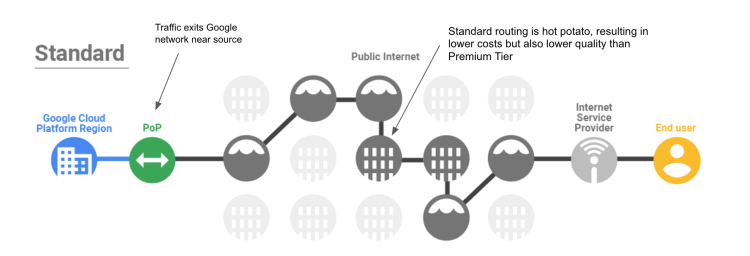
目標
このラボでは、次のタスクの実行方法について学びます。
- プレミアム ティアのネットワーク サービスを使用して VM を作成する。
- スタンダード ティアのネットワーク サービスを使用して VM を作成する。
- ネットワーク サービスのティアが異なる 2 台の VM について、レイテンシとネットワーク パスを確認する。
設定と要件
各ラボでは、新しい Google Cloud プロジェクトとリソースセットを一定時間無料で利用できます。
-
Qwiklabs にシークレット ウィンドウでログインします。
-
ラボのアクセス時間(例:
1:15:00)に注意し、時間内に完了できるようにしてください。
一時停止機能はありません。必要な場合はやり直せますが、最初からになります。 -
準備ができたら、[ラボを開始] をクリックします。
-
ラボの認証情報(ユーザー名とパスワード)をメモしておきます。この情報は、Google Cloud Console にログインする際に使用します。
-
[Google Console を開く] をクリックします。
-
[別のアカウントを使用] をクリックし、このラボの認証情報をコピーしてプロンプトに貼り付けます。
他の認証情報を使用すると、エラーが発生したり、料金の請求が発生したりします。 -
利用規約に同意し、再設定用のリソースページをスキップします。
タスク 1. VM インスタンスを作成する
このタスクでは、2 つの VM インスタンスを作成し、その際にネットワーク サービスのティアを定義します。VM インスタンスのネットワーク ティアはプロジェクト レベルまたはリソースレベルで構成できます。
プレミアム ティア VM を作成する
プレミアム ティアのサービス(デフォルト)を使用して VM インスタンスを作成します。
-
Cloud コンソールのナビゲーション メニュー(
)で、[Compute Engine] > [VM インスタンス] をクリックします。
-
[インスタンスを作成] をクリックします。
-
次のように指定し、残りの設定はデフォルトのままにします。
プロパティ 値(値を入力するか、指定されたオプションを選択) 名前 vm-premium ゾーン us-central1-c シリーズ E2 マシンタイプ e2-medium(2 vCPU、1 コア、4 GB メモリ) -
[詳細オプション] をクリックします。
-
[ネットワーキング] をクリックします。
-
[ネットワーク インターフェース] で [default] をクリックし、[ネットワーク インターフェース] 設定を展開します。
-
[ネットワーク サービス ティア] が [プレミアム] であることを確認します。
- [完了] をクリックします。
- [作成] をクリックします。
スタンダード ティア VM を作成する
同じゾーンに同じマシンタイプの VM インスタンスを作成しますが、今回はスタンダード ティアのサービスを使用します。
-
[インスタンスを作成] をクリックします。
-
次のように指定し、残りの設定はデフォルトのままにします。
プロパティ 値(値を入力するか、指定されたオプションを選択) 名前 vm-standard ゾーン us-central1-c シリーズ E2 マシンタイプ e2-medium(2 vCPU、1 コア、4 GB メモリ) -
[詳細オプション] をクリックします。
-
[ネットワーキング] をクリックします。
-
[ネットワーク インターフェース] で [default] をクリックし、[ネットワーク インターフェース] 設定を展開します。
-
[ネットワーク サービス ティア] で、[スタンダード] をクリックします。
-
[完了] をクリックします。
-
[作成] をクリックします。両方のインスタンスが作成されるまで待ちます。作成されると、インスタンス名の横に緑色のチェックマークが表示されます。
- vm-premium と vm-standard の外部 IP アドレスを書き留めておいてください。以降の説明では、これらのアドレスをそれぞれ [premium-IP]、 [standard-IP]とします。
[進行状況を確認] をクリックして、目標に沿って進んでいることを確認します。
タスク 2. レイテンシとネットワーク パスを確認する
このタスクでは、プレミアム ティアとスタンダード ティアのネットワーク パフォーマンスの違いを確認します。
各 VM インスタンスのレイテンシを確認する
この手順では、ヨーロッパのサードパーティ サービスから us-central1-c の VM インスタンスまでのレイテンシを確認します。レイテンシとは、ネットワーク パケットが 2 台のホスト間を往復するのにかかるラウンドトリップ時間(RTT)です。レイテンシが低いほど、ユーザー エクスペリエンスと転送速度が高くなります。
この手順では、ウェブサイト ping.eu を使用して、ヨーロッパにいるユーザーが us-central1-c のサーバーにアクセスする場合のレイテンシを確認します。
- 新しいブラウザタブを開き、ping.eu/ping にアクセスします。
- [IP address or host name] に [premium-IP] を入力します。
- [Enter code] に、画面上のキャプチャ コードを入力します。
- [Go] をクリックします。
- 4 回の連続 ping が完了するまで待ちます。
出力は次のようになります。
出力例(実際のものとは異なります):
- [IP address or host name] に [standard-IP] を入力します。
- [Enter code] に、画面上のキャプチャ コードを入力します。
- [Go] をクリックします。
- 4 回の連続 ping が完了するまで待ちます。
出力は次のようになります。
出力例(実際のものとは異なります):
各 VM インスタンスのネットワーク パスを確認する
次に、traceroute を使用して、ヨーロッパにあるサードパーティ サービスと、us-central1-c にある VM インスタンスとの間のネットワーク パスを確認します。traceroute ではホスト間のレイヤ 3(ルーティング レイヤ)のホップがすべて表示されるため、ホスト間のネットワーク パスを把握できます。
この手順では ping.eu/traceroute を使用して、ヨーロッパにいるユーザーから配信されたトラフィックが us-central1-c にあるサーバーにアクセスするまでのネットワーク パスを可視化します。
- 新しいタブを開いて https://ping.eu/traceroute にアクセスします。
- [IP address or host name] に [premium-IP] を入力します。
- [Enter code] に、画面上のキャプチャ コードを入力します。
- [Go] をクリックします。
- traceroute が完了するまで待ちます。
出力は次のようになります。
出力例(実際のものとは異なります):
- [IP address or host name] に [standard-IP] を入力します。
- [Enter code] に、画面上のキャプチャ コードを入力します。
- [Go] をクリックします。
- traceroute が完了するまで待ちます。
出力は次のようになります。
出力例(実際のものとは異なります):
お疲れさまでした
このラボでは、プレミアム ティア(デフォルト)とスタンダード ティアのネットワーク サービスに VM を 1 台ずつ作成し、その後サードパーティのサービスを使用して、各 VM インスタンスのレイテンシとネットワーク パスの違いを可視化しました。プレミアム ティア VM は低レイテンシで、スタンダード ティア VM と比較してトラフィックがより早く Google Cloud ネットワークに到達していました。
Google Cloud の Network Service Tiers にスタンダード ティアが加わったことで、パフォーマンスまたはコストに応じてリソースを柔軟に構成できます。2 つのネットワーク ティアの料金の違いについて詳しくは、料金に関するドキュメントをご覧ください。
ラボを終了する
ラボが完了したら、[ラボを終了] をクリックします。ラボで使用したリソースが Google Cloud Skills Boost から削除され、アカウントの情報も消去されます。
ラボの評価を求めるダイアログが表示されたら、星の数を選択してコメントを入力し、[送信] をクリックします。
星の数は、それぞれ次の評価を表します。
- 星 1 つ = 非常に不満
- 星 2 つ = 不満
- 星 3 つ = どちらともいえない
- 星 4 つ = 満足
- 星 5 つ = 非常に満足
フィードバックを送信しない場合は、ダイアログ ボックスを閉じてください。
フィードバックやご提案の送信、修正が必要な箇所をご報告いただく際は、[サポート] タブをご利用ください。
Copyright 2020 Google LLC All rights reserved. Google および Google のロゴは Google LLC の商標です。その他すべての企業名および商品名はそれぞれ各社の商標または登録商標です。